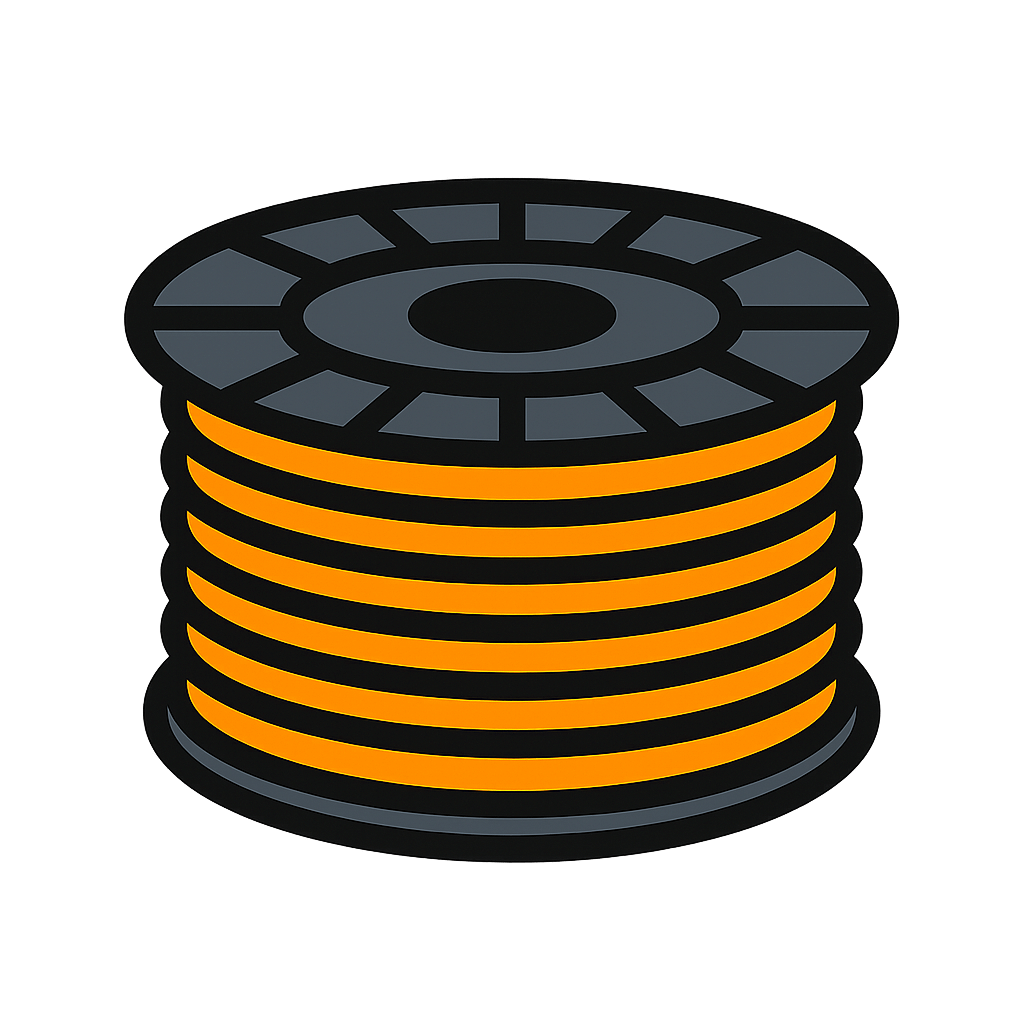PLA Filament Vergleich: Der beliebteste Kunststoff für 3D Druck
Eines der meistverwendeten Materialien ist Polylactid, kurz PLA. PLA Filament ist laut unterschiedlichsten Quellen das meistgenutzte Material im 3D Druck und überzeugt durch einfache Verarbeitung, nachhaltige Eigenschaften und ideale Einsatzmöglichkeiten für Anfänger:innen und Profis. Eigenschaften wie Unbedenklichkeit bei der Handhabung (zum Beispiel beim Einsatz in Implantaten) sowie industriell biologische Abbaubarkeit machen PLA für diverse Themengebiete besonders relevant. Unser ausführlicher PLA Filament Vergleich gibt Aufschluss über die Produkte verschiedenster Hersteller hinsichtlich Qualität, Verarbeitung und Preis.
eSUN PLA
Bewertung: ⭐⭐⭐⭐⭐
eSUN PLA Filament hat den Ruf, wirklich sehr gleichmäßige Druckergebnisse, hohe Maßgenauigkeit zu liefern und überzeugt durch einfache Verarbeitung. Dank der stabilen Schichthaftung und der zuverlässigen Extrusion gepaart mit großer Farbauswahl (wirklich viele Sonderfarben) und der guten Preis-Leistung zählt eSUN zu den beliebtesten PLA Filamenten für vielseitige Druckprojekte. Möchte man PLA Filament kaufen, ist eSUN eine klare Empfehlung.
Affiliate-Link
✅ Wirklich große Farbauswahl für alle Zwecke
✅ Sogar in unterschiedlichen Kilogramm-Größen verfügbar
✅ Liegt preislich exzellent
✅ Sehr beliebt in der 3D-Druck PLA Community
ANYCUBIC PLA
Bewertung: ⭐⭐⭐⭐⭐
Mit ANYCUBIC PLA Filament macht man in der Regel sehr gute Erfahrungen. Schnelle Druckgeschwindigkeiten sorgen trotzdem für stabile Ergebnisse. Gerade für große 3D Druck Projekte mit PLA Filament zeigt ANYCUBIC echte Zuverlässigkeit, ohne häufige Stringing-Probleme oder Haftungsausfälle.
Weitere Pluspunkte sind die geringe Schrumpfung, die Farbauswahl und der exzellente Preis. Auf der Suche nach PLA 1.75 und PLA 1kg kann man hiermit nichts falsch machen.
Affiliate-Link
✅ Marke ANYCUBIC ist lange aktiv und vertreibt auch 3D-Drucker
✅ Keine Stringing-Probleme oder Haftungsausfälle
✅ Preislich gut gestaltet
✅ Große Farbauswahl und spezifische Liefermengen verfügbar
ELEGOO PLA
Bewertung: ⭐⭐⭐⭐⭐
Das ELEGOO PLA Filament kann mit Schichthaftung und guter Druckqualität überzeugen, ähnlich wie die meisten Materialien im PLA Vergleich. Besonders im 3D Druck für Einsteiger:innen punktet es durch die einfache Verarbeitung und eine geringe Fehlerquote. Auch für große Druckprojekte mit PLA Filament zeigt ELEGOO konstante Ergebnisse und eine saubere Extrusion.
Die Farbauswahl kann sich sehen lassen, dem attraktiven Preis-Leistungs-Verhältnis ist nichts entgegenzuhalten. Darum zählt ELEGOO PLA zu den gefragten PLA Filamenten für 3D Drucker im Heimgebrauch, eignet sich aber ebenso für Prototypen, Ersatzteile und detailreiche Modelle.
Affiliate-Link
✅ Enorm große Farbauswahl für alle Einsatzzwecke
✅ Genaue Wicklung und Dicke bei 1.75mm
✅ Preislich gut positioniert
✅ Günstiger Anbieter, der trotz Produktion außerhalb der EU einen guten Ruf hat
Amazon Basics PLA
Bewertung: ⭐⭐⭐⭐⭐
Im PLA Filament Vergleich konnte Amazon Basics mit der Eigenmarke punkten. Die Meinungen aus der Community sind gut, der Preis wird nur von wenigen unterboten. In Sachen Qualität beim PLA Druck gibt es nur wenig zu klagen, auch wenn minimale Unfeinheiten bei der PLA Dicke vorkommen können. Insgesamt überzeugte das Amazon Basics PLA im Vergleich und ist daher eine klare Empfehlung für 3D Drucker mit der kleinen Geldbörse.
Affiliate-Link
✅ Immer sofort verfügbar
✅ Via Amazon rasche Lieferung
✅ Große Farbauswahl und gute Wicklung
✅ Unschlagbarer Preis
❌ Community beklagt in seltenen Fällen Bruch des Filaments
3D Freunde PLA
Bewertung: ⭐⭐⭐⭐☆
3D Freunde PLA Filament überzeugt überwiegend mit gleichmäßiger Druckqualität, guter Verarbeitbarkeit und einer stabilen Haftung auf gängigen Druckoberflächen. Außerdem punktet die Marke mit deutscher Qualität. Dank der durchwegs sauberen Extrusion und der zuverlässigen Maßhaltigkeit (Filament PLA 1.75 mm) eignet es sich besonders für Anfänger:innen wie auch für regelmäßige Alltagsdrucke. Mit solider Farbvielfalt und konstanten Ergebnissen zählt es im PLA Vergleich zu den empfehlenswerten PLA Filamenten für Hobby- und Projektdrucke.
Affiliate-Link
✅ Deutsche Qualitätsmarke
✅ Große Farbauswahl, jedoch nicht immer alle Farben erhältlich
✅ Gute Wicklung, hohe Genauigkeit
❌ Preis etwas über dem Durchschnitt
❌ Community beklagt in manchen Fällen Filament Bruch
PrimaCreator PLA / PrimaValue PLA
Bewertung: ⭐⭐⭐⭐☆
PrimaCreator PLA Filament punktet mit konstanter Druckqualität, sauberem Wickelbild und einer sehr guten Haftung auf gängigen (wenn auch nicht allen) Druckplatten. Durch die hohe Maßhaltigkeit entstehen präzise Ergebnisse, was es sowohl für Einsteiger:innen als auch für erfahrene 3D Drucker:innen interessant macht.
Dank breiter Farbauswahl und solider Zuverlässigkeit zählt es zu den beliebten PLA Filamenten für detailreiche Drucke. Früher war die Marke unter PrimaValue bekannt, seit der Änderung auf PrimaCreator wird ein neues Sortiment geboten, das preislich und in der Auswahl gut mit anderen PLA Filamenten mithält.
Affiliate-Link
✅ Liefert qualitative Resultate
✅ Die Vorgängermarke PrimaValue ist lange erprobt
✅ Genauigkeit bei Spulenwicklung ist gegeben
❌ Preislich sehr unterschiedliche nach Farbe und Ausprägung
❌ Verfügbarkeit nicht immer überall gegeben
NuNus PLA
Bewertung: ⭐⭐⭐⭐☆
Das NuNus PLA Filament überzeugt durch zuverlässige Druckqualität, einfache Verarbeitung und ein gutes Preis-Leistungs-Verhältnis. Besonders Anfänger:innen im 3D Druck profitieren von der stabilen Haftung und der geringen Fehlerquote. Aufgrund der breiten Farbpalette und solider Ergebnisse im Langzeiteinsatz zählt es zu den empfehlenswerten PLA Filamenten für Alltagsdrucke. Die Verfügbarkeit ist nicht immer zu 100% gegeben, das ist jedoch planbar und tut dem NuNus PLA im Vergleich nicht weh.
Affiliate-Link
✅ Beständig und hochwertig in Sachen Qualität
✅ NuNus existiert seit Beginn der Maker-Szene
✅ NuNus hat sich einen sehr guten Ruf erarbeitet
❌ Preislich liegt das PLA Filament etwas über der Konkurrenz
❌ Verfügbarkeit ist nicht immer gegeben
Bestes PLA Filament & beste PLA Angebote
Weiterführende PLA Angebote, die sowohl günstige PLA Preise als auch gute Qualität darstellen, richten sich insbesondere an Personen, die mehr drucken oder tiefer in die Thematik PLA drucken eintauchen wollen.
Aktualisiert am 30.09.2025. Affiliate Links & Bilder von der Amazon Product Advertising API. Alle Amazon-Links sind Affiliate-Links.
Wie funktioniert PLA Filament 3D Druck?
PLA (Polylactid) ist ein biobasierter Kunststoff, der aus nachwachsenden Rohstoffen wie Maisstärke oder Zuckerrohr hergestellt wird. Dadurch ist er nicht nur umweltfreundlicher als viele andere Kunststoffe, sondern auch einfach zu drucken (in der Regel ein entscheidender Vorteil für Einsteiger:innen im 3D Druck).
- Drucktemperatur: Meist zwischen 190 und 210 °C, je nach Hersteller.
- Heizbett: In vielen Fällen reicht ein unbeheiztes Bett, optimal sind 50 bis 60 °C für bessere Haftung.
- Druckgeschwindigkeit: Standardmäßig 40 bis 60 mm/s, bei hochwertigen Geräten auch schneller.
- Lagerung: PLA ist hygroskopisch und sollte trocken gelagert werden, z. B. in einer Filamentbox.
Drucken mit PLA Filament: Tipps und Abläufe
Um mit PLA Filament zu drucken, benötigt man zunächst ein 3D-Modell, das entweder selbst konstruiert oder aus einer Online-Bibliothek heruntergeladen werden kann. Mithilfe einer Slicer-Software wie Cura oder PrusaSlicer wird dieses Modell anschließend in Druckbefehle umgewandelt. Das Filament wird in den 3D-Drucker eingelegt und die passenden Parameter eingestellt: PLA lässt sich in der Regel bei Temperaturen zwischen 190 und 210 °C drucken, ein Heizbett ist nicht zwingend erforderlich, wird aber bei etwa 50 bis 60 °C empfohlen, um die Haftung zu verbessern. Auch die Druckgeschwindigkeit sollte moderat gewählt werden. Normalerweise irgendwo im Bereich zwischen 40 und 60 mm/s. Das sind bewährte Werte für saubere PLA Druckergebnisse.
Vor dem Start des Drucks ist es wichtig, das Druckbett zu nivellieren, damit die erste Schicht optimal haftet. Während des Drucks empfiehlt es sich, die ersten Schichten im Blick zu behalten, da diese maßgeblich für die Qualität des gesamten Bauteils sind. Abhängig ist das natürlich immer ein wenig vom eingesetzten Drucker und der Vorerfahrung. Nach Abschluss des Druckvorgangs wird das fertige Teil vorsichtig vom Druckbett gelöst (gegebenenfalls mit einer Spachtel oder einem Messer) und kann bei Bedarf nachbearbeitet werden, etwa durch Entfernen von Stützstrukturen oder leichtes Schleifen. Da PLA Filament Feuchtigkeit aus der Luft zieht, sollte es stets trocken gelagert werden, um die Druckqualität langfristig zu sichern.
PLA Vorteile: beste 3D Druck Erfahrung mit PLA
Wie bereits erwähnt, ist PLA Filament im Vergleich deshalb so beliebt, weil es einfach zu drucken ist. PLA hat die oben besagte, recht niedrige Drucktemperatur, deutlich weniger als z.B. ABS und verzieht sich daher nicht so leicht. Im Vergleich ABS vs PLA ist daher letzteres deutlich einfacher in der Handhabung. Für den 3D Druck mit PLA wird außerdem kein Heizbett benötigt (auch wenn man theoretisch eines nutzen kann) und es entstehen beim Druck so gut wie keine unangenehmen Gerüche (nur ein bisschen stickige, warme Luft).
Der Einsatz von PLA Filament bietet eine Reihe deutlicher Vorteile, die ihn zu einem der beliebtesten Materialien im 3D-Druck machen (was auch die oft gestellte Frage nach ABS vs PLA ein wenig beantwortet). So erfordert PLA im Vergleich zu vielen anderen Filamenttypen geringere Extrusionstemperaturen, wodurch sich der Energiebedarf senkt und mehr Geräte den Druck überhaupt schaffen. Die PLA Temperaturen wurden oben bereits genannt. Ein ganz klarer Pluspunkt bei PLA Filament Druckeinstellungen für Einsteiger. Außerdem neigt PLA nur minimal zu Warping und Verzug, wodurch die Haftung der ersten Schicht zuverlässig gelingt. Die feine Schichthaftung und Detailauflösung erlaubt präzise Drucke mit klaren Konturen, was PLA besonders attraktiv für dekorative und detailreiche PLA Drucke macht. Ein weiterer Aspekt ist die ökologische Dimension: PLA wird aus nachwachsenden Rohstoffen hergestellt und gilt unter bestimmten Bedingungen als biologisch abbaubares 3D-Filament, wodurch er für umweltbewusste Nutzer:innen eine vergleichsweise nachhaltige Wahl darstellt. Nicht vergessen zu erwähnen sollte man, dass PLA-Filamente sehr gut verfügbar und preislich oft attraktiver als viele Spezialfilamente sind. Wir verweisen aber auch gerne auf entsprechende Spezialfilamente im Vergleich zu PLA, da diese für andere Einsatzgebiete ebenfalls spannend sein können.
Häufig gestellte Fragen zum PLA Filament Vergleich
Was ist PLA Filament?
PLA Filament ist ein biologisch abbaubares 3D-Druck-Material, das aus nachwachsenden Rohstoffen wie Maisstärke oder Zuckerrohr hergestellt wird. Es gilt als das am häufigsten verwendete Filament für 3D Drucker.
Welche Vorteile hat PLA Filament im 3D Druck?
PLA zeichnet sich durch eine einfache Verarbeitung, geringen Verzug (Warping) und eine gute Detailgenauigkeit aus. Dadurch eignet es sich ideal für PLA Filament Drucke für Anfänger:innen und für präzise Modelle.
Optimale Druckeinstellungen für PLA Filament?
Die ideale PLA Drucktemperatur liegt zwischen 190 und 210 °C, das Heizbett sollte – wenn verwendet – auf 50 bis 60 °C eingestellt werden. Für beste Ergebnisse empfehlen sich Druckgeschwindigkeiten mit PLA zwischen 40 und 60 mm/s.
Wofür eignet sich PLA Filament besonders?
PLA wird häufig für Prototypen, Modellbau, Spielzeug, Dekoration und Ersatzteile genutzt. Dank der großen Farbvielfalt ist es auch beliebt für kreative Projekte und im Bildungsbereich.
Ist PLA Filament umweltfreundlich?
PLA gilt als umweltfreundliches 3D Druck Filament, da es auf Pflanzenbasis hergestellt wird. Unter industriellen Bedingungen ist es sogar biologisch abbaubar. Damit eignet es sich für nachhaltige PLA 3D Druck Projekte und man kann PLA Filament kaufen, ohne an Entsorgungsprobleme denken zu müssen.
Wie sollte PLA Filament gelagert werden?
Da PLA hygroskopisch ist und Feuchtigkeit aus der Luft aufnimmt, sollte es trocken gelagert werden. Empfehlenswert sind Filament-Boxen oder luftdichte Beutel mit Silicagel. So bleibt die PLA Filament Qualität für 3D Drucker lange erhalten.
Gibt es PLA in unterschiedlichen Stärken?
Ja, es gibt zwei gängige Stärken und darüber hinaus ein paar Sonderstärken. Die gängigsten sind PLA 1.75mm und PLA 3mm. Jedoch hat sich PLA 1.75 aufgrund vieler 3D-Drucker als häufigste Druckstärke durchgesetzt.
Wie sieht die Gegenüberstellung ABS vs PLA aus?
Bei PLA und ABS handelt es sich um die beiden bekanntesten Drucksorten. Jedoch ist der Vergleich in Form einer Gegenüberstellung PLA oder ABS etwas am Ziel vorbei. PLA ist bestens für Einsteiger:innen und vielseitig einsetzbar während ABS eher stoßfest und für fortgeschrittene Drucke gedacht ist. Die Frage nach ABS oder PLA muss also eher auf anderer Ebene beantwortet werden als nach der Frage des „besten Filaments“.